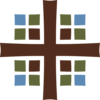Before You Begin
Make sure that you know your email password. If you do not know it, you will not be able to set it up! Also, steps may vary depending on which iOS version you are on. Please ensure that you are on the most up-to-date version for the most success in the process.
Setup on iOS Mail
On your iOS device's home screen, open "Settings," then scroll down to "Passwords & Accounts."
|
|
|
Once you are on that screen, please select "Add Account," then please select "Exchange" and enter your email followed by what you would like the account to be called in the mail app, for instance, "Salem."
|
|
|
|
Once you sign in, it will ask you what you would like to sync to your phone, I personally would suggest syncing only Mail and Calendar. If you sync anything else, you may get your personal information mixed into your Salem email (ex. your contacts all save to your Salem account instead of your personal account on your phone).
Once you choose what you would like to sync, click "Save" on the top right of the screen. Then you are complete!